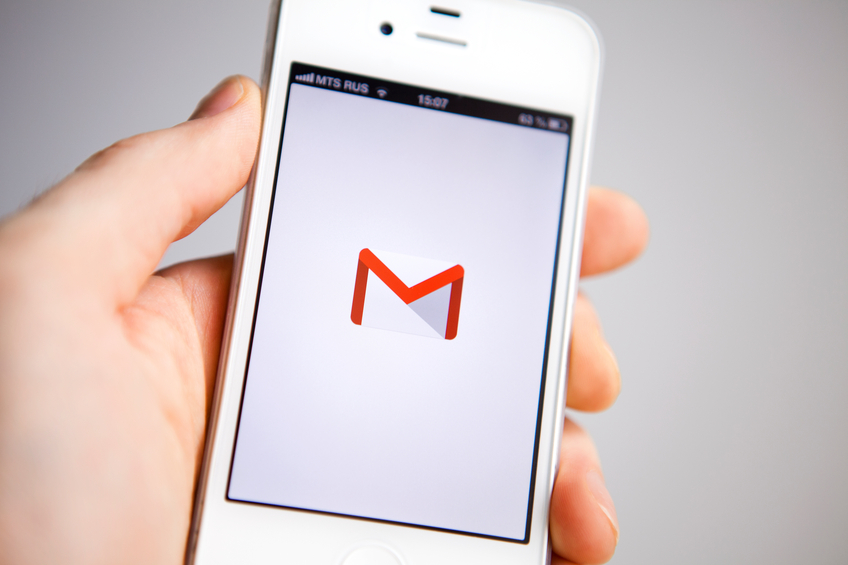Having a good grasp on the comings and goings of your inbox is essential if you want to be a productive sales rep. We have so much great technology at our fingertips yet most of us are not utilising its full potential to make our lives better. But as they say, when you know better, you do better.
Here are five easy things you can do in your Gmail inbox today to make you a more organised (and relaxed) sales rep:
Use filters for a less cluttered inbox
It is not uncommon to open your inbox and immediately feel overwhelmed by the number of unread emails glaring at you. You can remedy this by using Gmail’s built-in automatic filtering system. Here’s how:
1) At the top of your signed-in Gmail account page you will see a search box. In this search box type in a specific keyword or email address (but don’t hit enter or click the search icon yet).
2) Click on the grey arrow in the search box which should be to the right of the word or email address you’ve just typed in.
3) A drop-down menu with various options will be revealed which allows you to refine your filter. You can, for example, specify whether the email should have an attachment to be included, the size of the email, the subject line and so forth.
4) Click on “Create filter with this search”.
5) Now you can decide what you want this filter to do. Select the “Skip the Inbox (Archive it)” option.
6) Select “Apply the label:” and click on the “Choose label” drop-down menu next to it. You can now either create a new label or select an existing label from the list.
7) If you want to include old emails that match the filter specifications you’ve set up, select “Also apply filter to …” at the bottom of the drop-down menu.
8) You are not limited to only choosing the above options but select what suits your needs. Just remember to not choose “Mark as read” because that might lead to you missing out on important emails.
9) Now click on the “Create filter” button.
A folder will appear in the sidebar where all of the emails matching your filter will now automatically be sent to.
Enable “Undo send” feature
Yes, you can actually cancel an email once you’ve click “Send”. The “Undo send” feature is very helpful in cases where you’ve forgotten to include a piece of information or accidentally attached the wrong document. Here’s how to activate it:
1) Click on the gear icon at the top right of your Gmail account page and then click on “Settings”.
2) Scroll down and you should see an “Undo Send” option. Select the “Enable Undo Send” and choose how long you would like the cancellation period to be (5, 10, 20 or 30 seconds).
3) Click “Save Changes” to ensure that your selection has been activated.
Get acquainted with shortcuts
Shortcuts are extremely useful when you have a lot of emails to sift through. You can simply press “Shift+?” on your keyboard while in Gmail to bring up a list of all the shortcuts.
Remember you will have to activate the shortcuts feature before you can start using them. Click on the gear icon at the top right of your Gmail account page. Go to “Settings” and look for “Keyboard shortcuts”. Now select “Keyboard shortcuts on”, and then “Save Changes” before you exit.
Make use of Gmail Labs
Gmail Labs are the place where experimental features are tested out. Sometimes popular features, like “Undo Send” (mentioned above) become permanent fixtures while others fade away.
To access these features, go to “Settings” in Gmail and then select “Labs” from the top row. There you can either search for a specific Lab or choose one from the list provided. Here are four Labs you might be interested in trying out:
* Canned Responses – you can now save a list of your most frequently repeated phrases or messages and then have them automatically added to a message for extreme efficiency. If enabled you can access the responses from the bottom grey arrow next to the recycle bin icon.
* Preview Pane – an additional pane that appears either next to or above your list of emails (similar to what you’ll see in Outlook) shows you a preview of what’s in the email you select. When you enable this feature a new button will appear next to the gear icon at the top where you can toggle the feature on and off, as well as select whether you prefer a horizontal or vertical view.
* Auto-advance – this feature automatically opens up the next oldest email in your inbox after you’ve completed an action (like deleting a message) instead of returning to the main inbox.
* Google Calendar gadget – this is a widget that shows all of your current and upcoming events from your Google Calendar in a small box in the left column.
Get more space
Gmail provides 15GB of space. For some this is more than enough but for others, especially sales professionals, this space gets used up very quickly. Here’s how to eliminate emails that clogs up your account:
* Type in “larger:5MB” or whichever size you want to look for in the Gmail search box. By knowing which emails are very large you can find ways of removing their content elsewhere so they take up less space. You can also look for emails smaller than a certain size by typing in “smaller:” and the size (as above).
* Set new emails to “Plain Text Mode” before sending them. Gmail will remember this for future emails unless you decide to change it back. HTML might not take up a lot of space overall but if you get hundreds of emails a day, that little bit can help a lot.
* You can also use a site like findbigmail.com which automatically scans your inbox for emails of a certain size. This is similar to the “larger:” search (see first bullet point) but you can be more specific about what you’re looking for.
* Erase old emails that have no relevance anymore and don’t contain any vital information. Type in “older_than:2y” or however far back in time you want to delete old emails.
However, if you’re hesitant to delete all those old emails forever, why not download them first and then delete? Go to https://takeout.google.com/settings/takeout. You need to be signed into your Gmail account. Select from which site you want to download information (the slider button next to the site will be green if it’s selected) and then follow the next steps that they provide when you’re ready. There is also an option at the top to help you manage your archives.